Overview
This article covers how to add your Conetix-supplied Microsoft 365 email account to Microsoft’s Outlook app on your Android-based devices – such as a Samsung phone or tablet.
The Outlook app is free and can be downloaded from the Google Play Store.
If you have not yet installed the app, please do so before proceeding.
If you were looking to use the Outlook program for your PC, please see our related support article here:
https://conetix.com.au/support/office-365-setup-outlook/
Instructions
- Open the Outlook app.
- If this is the first email you’ve ever added to the app, skip to Step 6.
If you already have at least 1 other email account in the app, from your Inbox view, tap the round icon in the top-left corner of the screen:
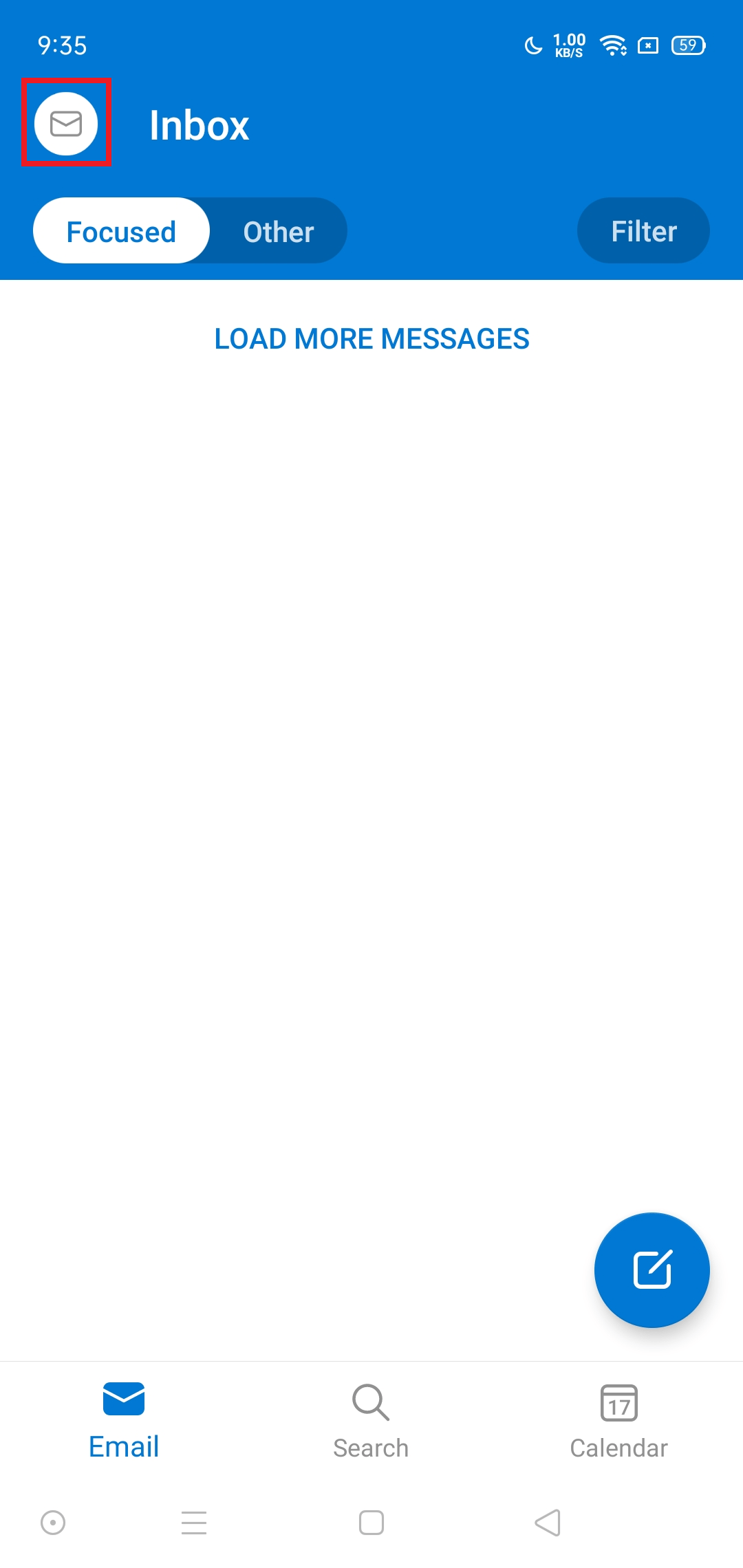
- Tap the Settings icon in the bottom-left of the screen:
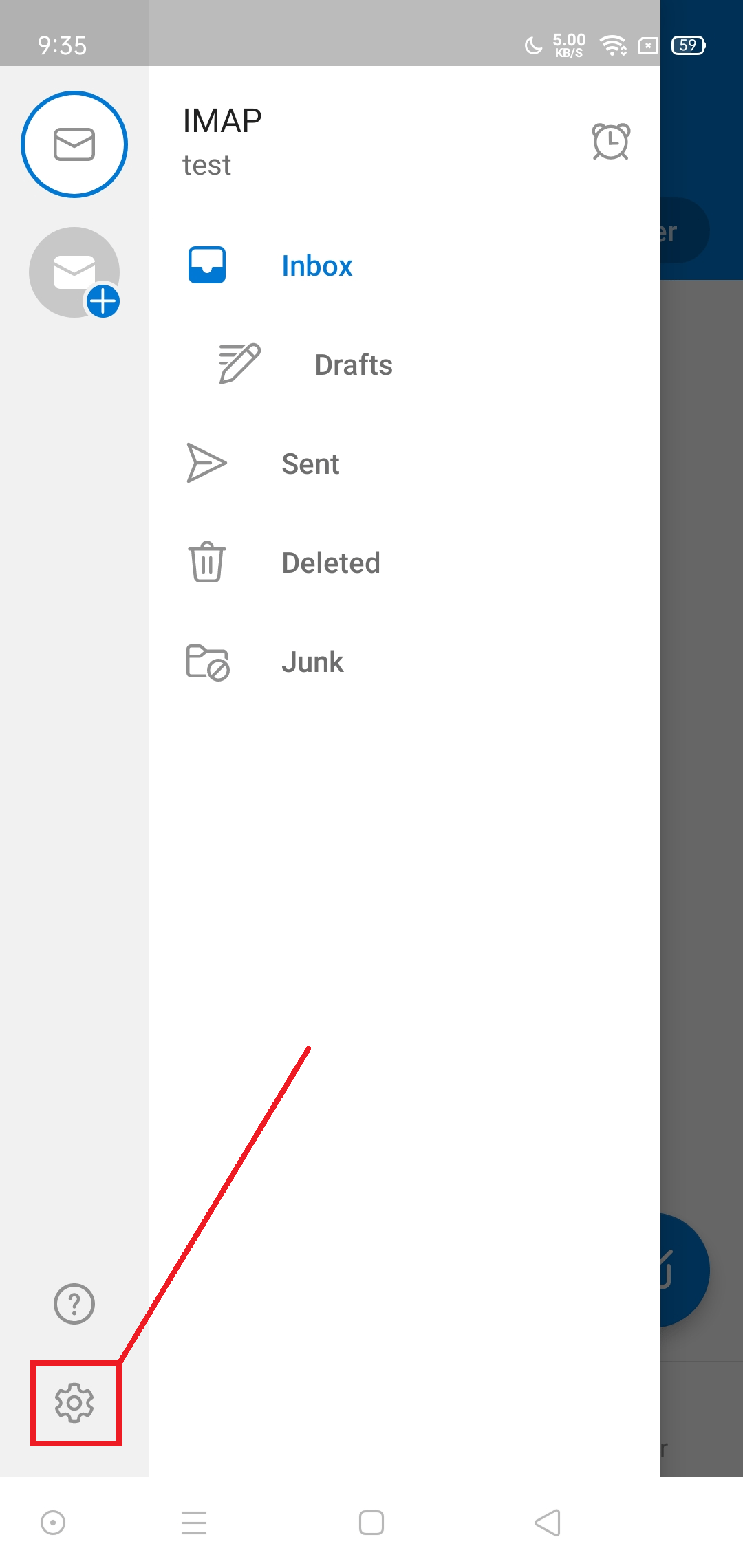
- Tap the Add Mail Account button:
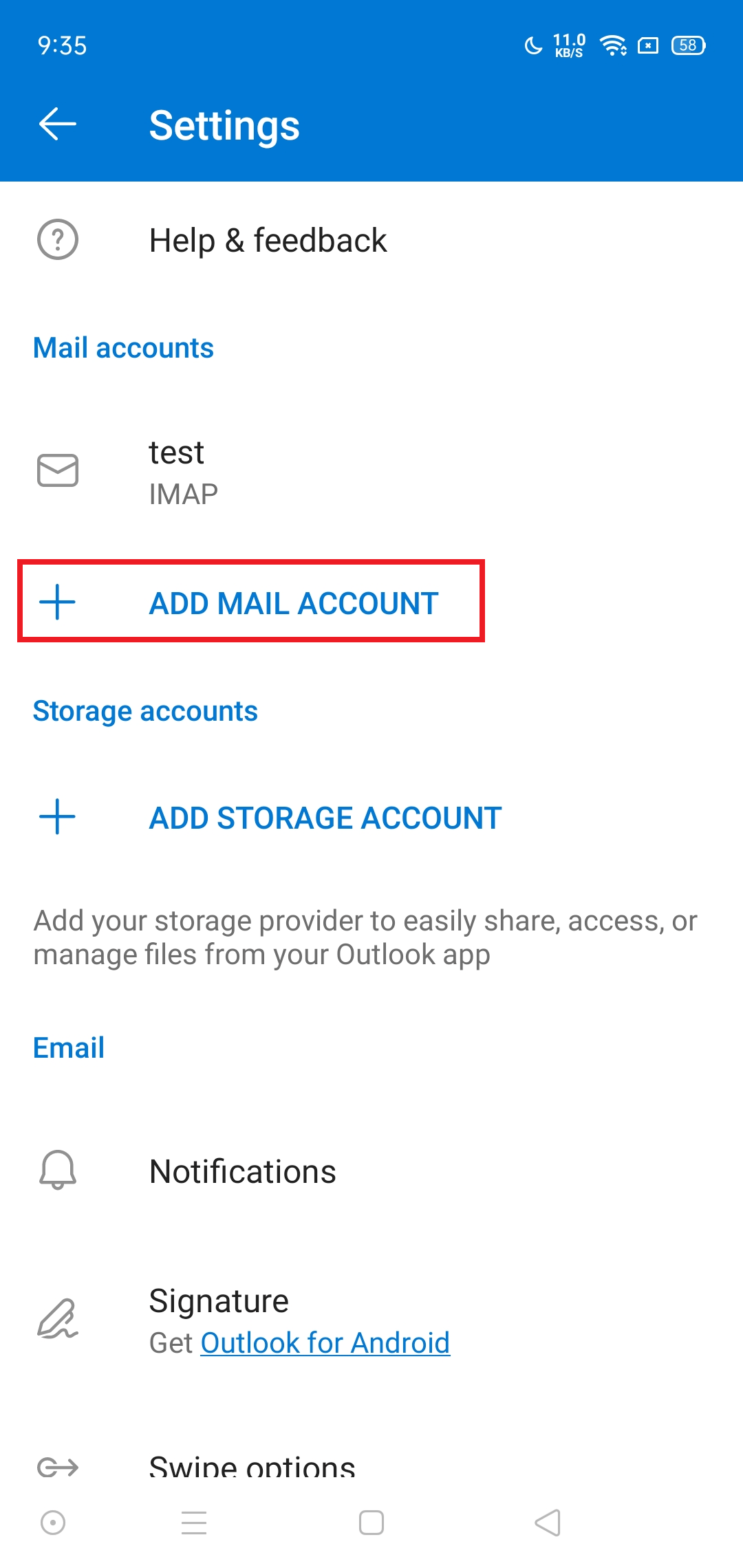
- Tap the option to Add an email account:
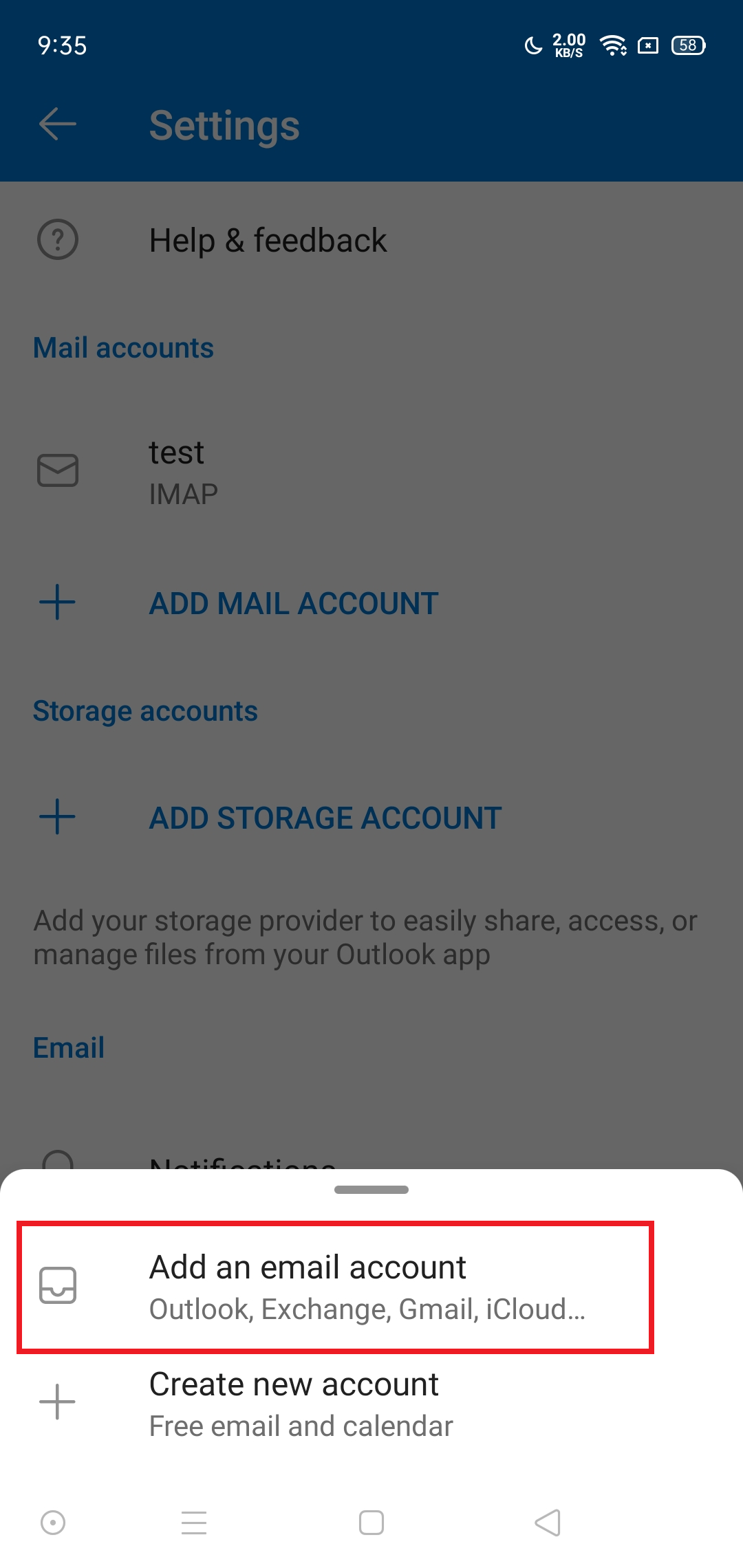
- Tap the Add Account button:

- Type in the email address you’d like to add to Outlook, then tap Continue:

- If prompted to choose an account type, tap on Office 365:
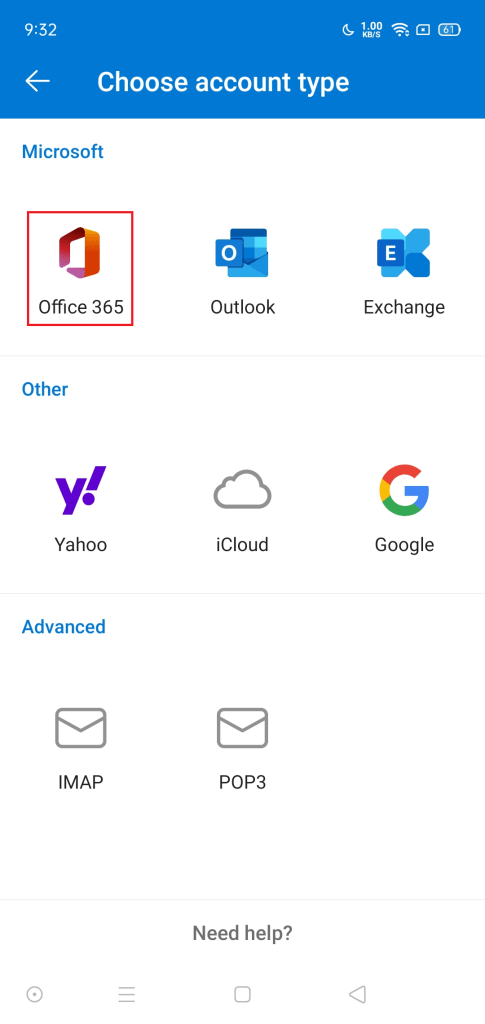
- Enter your 365 Email Address, tap Next, enter your Password, then tap Sign In:
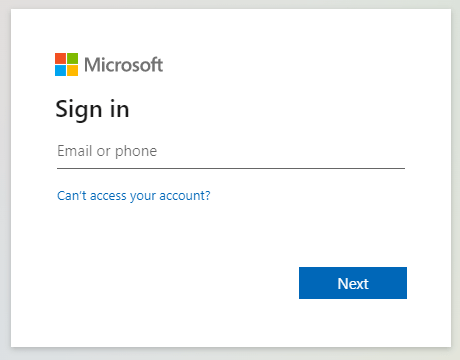
- If prompted, ensure you choose to use your “Work or School” account.
- If the account was added successfully, you will be asked if you’d like to add another email account. Tap Maybe Later to proceed, unless you wished to add a second account:

- You will now be returned to your Inbox, and have completed the setup process.
